① まずは、こちらからMicrosoftが開発したアプリ「Microsoft Remote Desktop」をインストールしましょう。アンドロイドの場合はこちら
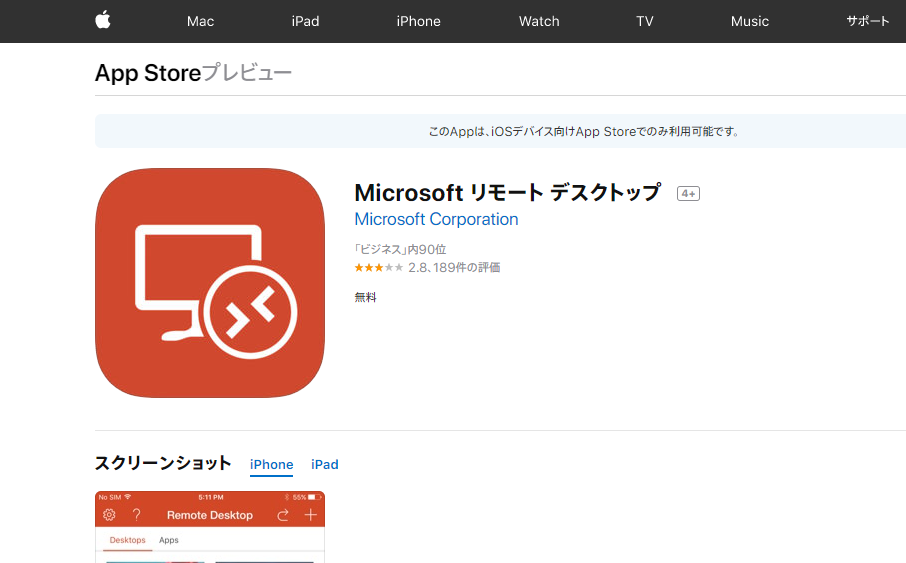
② インストールしたRD Clientを起動します。
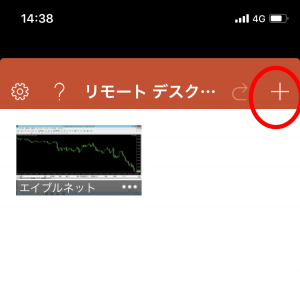
右上の「+(プラス)」ボタンを押します。
※ 初めてインストールした方は、この画面は何もありませんと表記されます。
これは私のリモートデスクトップなので既に「エイブルネット」という名で設定しています。
③ Add Newと表記されるので、上のデスクトップを押しましょう。 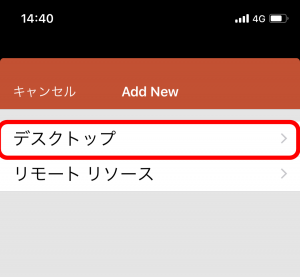
④ PC名 / ユーザーアカウント / (追加オプション) の入力を行います。
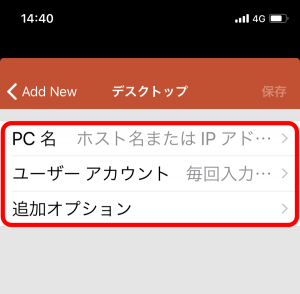
PC名 ⇒ ホスト名もしくはIPアドレスを入力。
ユーザーアカウント ⇒ administrator (初期設定の場合これが多いです)
ご自身で変更されている方は、そのユーザーアカウントを入力。
追加オプション ⇒ フレンドリ名が出てきますので好きの名前を入力。(追加オプションは未入力でもOK)
私の場合は画像にありました通り「エイブルネット」にしています。
⑤ 最後に右上の保存を押して完成!
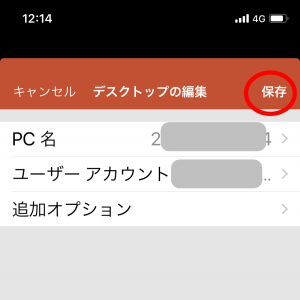
⑥ 完成したものが画面に出てきますのでタップ(画面はテストで仮作成したもの)
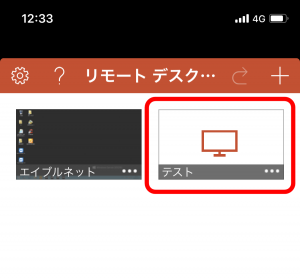
⑦ ユーザー名とパスワードを入力すればWindowsにつながります!
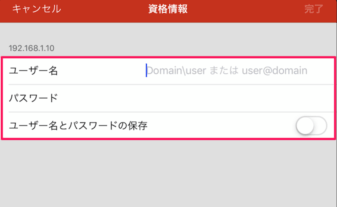
ユーザー名とパスワードの保存をオンにしておくと次回からはこの画面を飛ばして直接Windowsにつながります。
(初回のみ下の画面が出てきます)
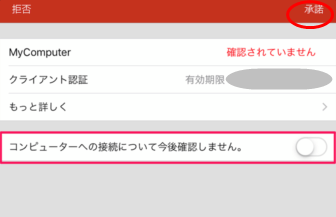
初めての時はクライアント認証というのがあって右上の承認を押せばOKですが、いちいち面倒ですのでコンピューターへの接続について今後確認しませんをオンにして承認しましょう。
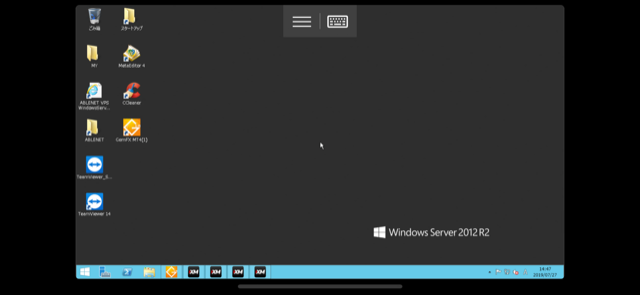
操作方法
先ずはマウスポインターを画面に出しましょう。

先ずはマウスポインターが使えるように、上部真ん中にあります三本線を指で直接押しましょう。
すると下の画面のように両サイドから各種設定項目が出てきます。
右下のマウスポインターを押しましょう。
そうすることで、マウスポインターが出てきて、画面を触るとマウスを動かすことが出来ます。

スマホの画面をスライドさせるとマウスポインタを動かすことが出来ます。
自動売買のON、OFF
MT4の上部にあります【自動売買】のボタンを押すと自動売買のオンオフが出来ます。
下の画面のように、□の赤色の場合は、自動売買オフの状態です。
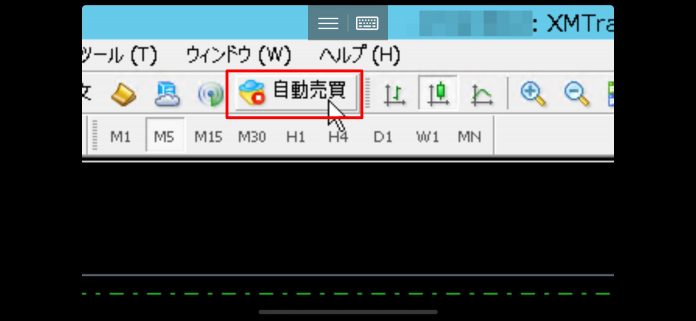
【自動売買】ボタンを押すと、今度は▷緑色に変わり、自動売買オンの状態となります。
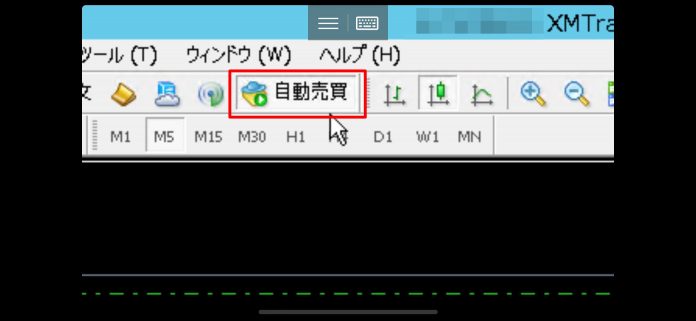
この状態で下の画面のように、EAのニコちゃんマークが笑顔☺になっていれば、無事稼働状態となります。
ニコちゃんマークは、どのEAにもありますので、必ず笑顔になっていることを確認してください。
もし、笑顔ではなく困った顔になっていれば、どこか設定が間違っています。
その状態ではEAは稼働しません。
設定項目を1つずつチェックしてみてください。
パラメーターの変更
ニコちゃんマークを押すと、パラメーターの設定が出来ます。
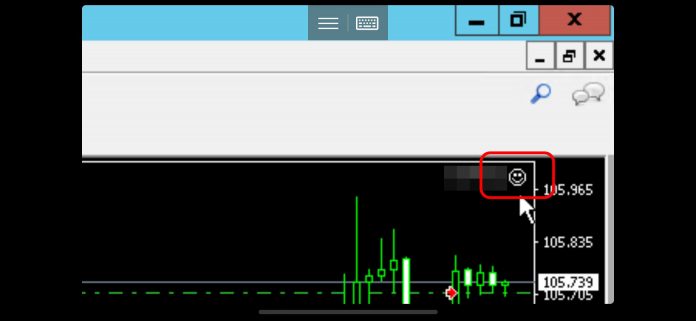
下の画面のように、上部右側のキーボードのマークを指で直接押すと数字入力などのキーボードが出てきます。
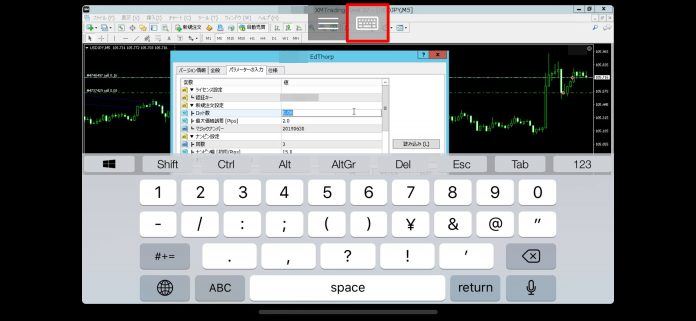
パラメーターの設定を入力していきましょう。
このように、自動売買のオンオフや各種パラメーターの設定など、スマホから全て操作が出来るので非常に便利です。
特に稼働のオンオフをこのスマホを活用して行うのは本当に便利で、どこにいても直ぐにVPSへつないで稼働のオンオフが出来ます。
最後はセッションの終了でVPSログアウトしましょう。
